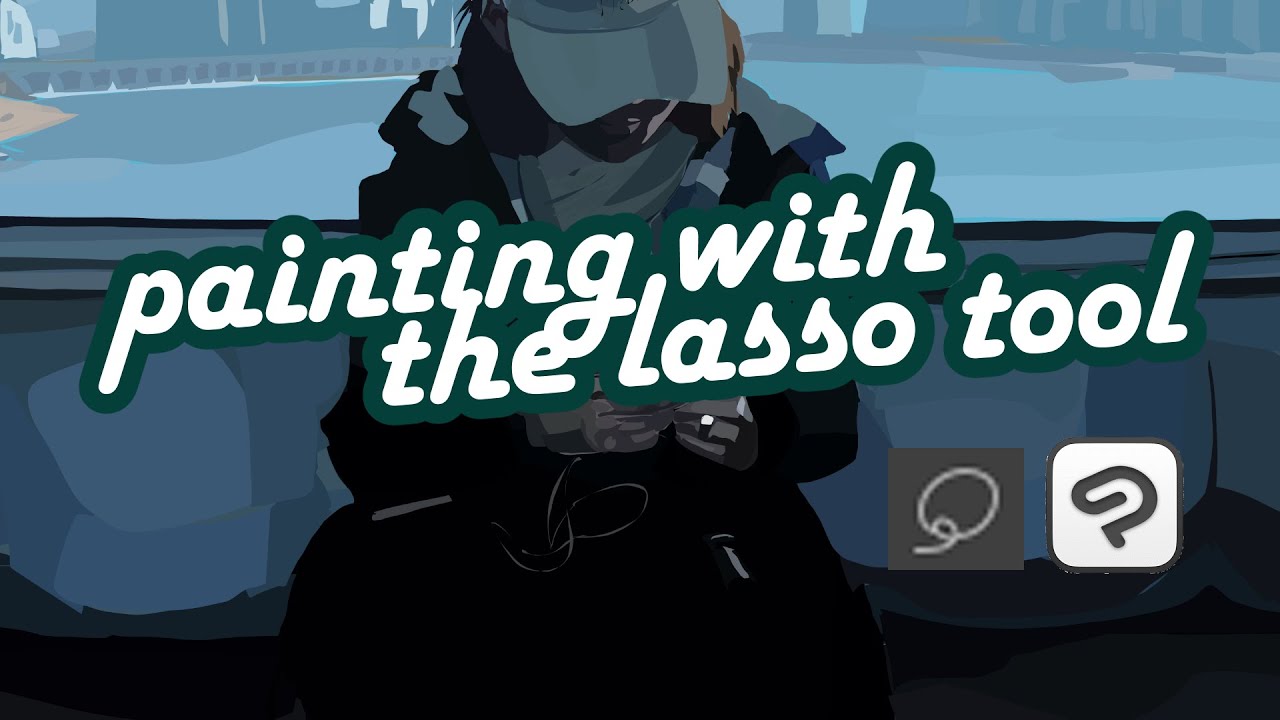Editing lasso selections is an essential skill for artists and designers using Clip Studio Paint. This powerful tool allows for precise selection of areas within your artwork, enabling you to modify and enhance your creations effectively. Whether you're adjusting colors, creating layers, or making intricate changes, understanding how to edit your lasso selections can greatly improve your workflow and the overall quality of your work.
As you dive into the world of Clip Studio Paint, you may find yourself frequently relying on the lasso tool for its versatility and ease of use. However, knowing how to edit these selections is just as crucial as making them in the first place. In this article, we will guide you through the various techniques and tips that can help you master this aspect of the software, making your digital art experience more enjoyable and efficient.
By the end of this guide, you will be equipped with the knowledge to take full advantage of the lasso selection tool in Clip Studio Paint. So, let's explore how to edit lasso selection in Clip Studio Paint and unlock new creative possibilities!
What is Lasso Selection in Clip Studio Paint?
Lasso selection is a tool that allows users to select specific areas of their artwork by drawing a freehand shape around the desired section. This feature is particularly useful for artists who want to make precise edits or adjustments to certain parts of their canvas without affecting the entire image. In Clip Studio Paint, the lasso tool offers several variations, including the polygonal lasso and magnetic lasso, each catering to different selection needs.
How to Use the Lasso Tool Effectively?
To make the most out of the lasso tool in Clip Studio Paint, follow these steps:
- Select the lasso tool from the toolbar on the left side of the screen.
- Choose the appropriate type of lasso tool that fits your needs (lasso, polygonal lasso, or magnetic lasso).
- Carefully draw around the area you wish to select.
- Once the selection is made, you can modify it as needed.
How to Edit Lasso Selection in Clip Studio Paint?
Editing your lasso selection is a straightforward process. Once you have made your selection, you can carry out various edits, such as:
- Adjusting colors and tones with the color correction tools.
- Transforming the selected area using the free transform tool.
- Creating new layers to work on the selected area without altering the original artwork.
What Are the Different Ways to Modify a Lasso Selection?
Clip Studio Paint offers several methods for modifying your lasso selection:
- Add to Selection: Hold down the Shift key while using the lasso tool to add more areas to your current selection.
- Subtract from Selection: Hold down the Alt key (Option key on Mac) to remove areas from your selection.
- Intersect Selection: To create a new selection that only includes the overlapping areas, hold down both Shift and Alt keys.
How to Fine-tune Your Lasso Selection?
Fine-tuning your lasso selection can make a significant difference in the quality of your edits. Here are some tips:
- Zoom in on the area you are selecting to ensure precision.
- Use the feathering option to soften the edges of your selection, creating smoother transitions.
- Utilize the transform options to adjust the selection’s shape if needed.
Can You Save Lasso Selections for Later Use?
Yes, Clip Studio Paint allows you to save your lasso selections for future use. Here’s how:
- After making a selection, go to the "Select" menu.
- Choose “Save Selection” and give your selection a name.
- To retrieve the selection later, navigate to “Load Selection” from the same menu.
What Are Some Common Mistakes to Avoid When Editing Lasso Selections?
When working with lasso selections, there are a few common pitfalls to avoid:
- Not zooming in for detailed work can lead to inaccurate selections.
- Failing to check your layer settings may result in unwanted edits on the wrong layer.
- Forgetting to save your progress can lead to lost work.
How to Use Advanced Techniques for Lasso Selections?
For those looking to elevate their skills, consider these advanced techniques:
- Experiment with the lasso tool’s settings to customize its behavior.
- Combine selections using different lasso tools for more complex shapes.
- Utilize the selection mask feature for non-destructive editing.
Conclusion: Enhancing Your Art with Lasso Selection Edits
Understanding how to edit lasso selection in Clip Studio Paint is a vital aspect of digital art creation. By mastering this skill, you can enhance your artwork with precision, apply changes effectively, and ultimately elevate your creative process. With practice and experimentation, you can unlock the full potential of the lasso tool and take your digital art to the next level.