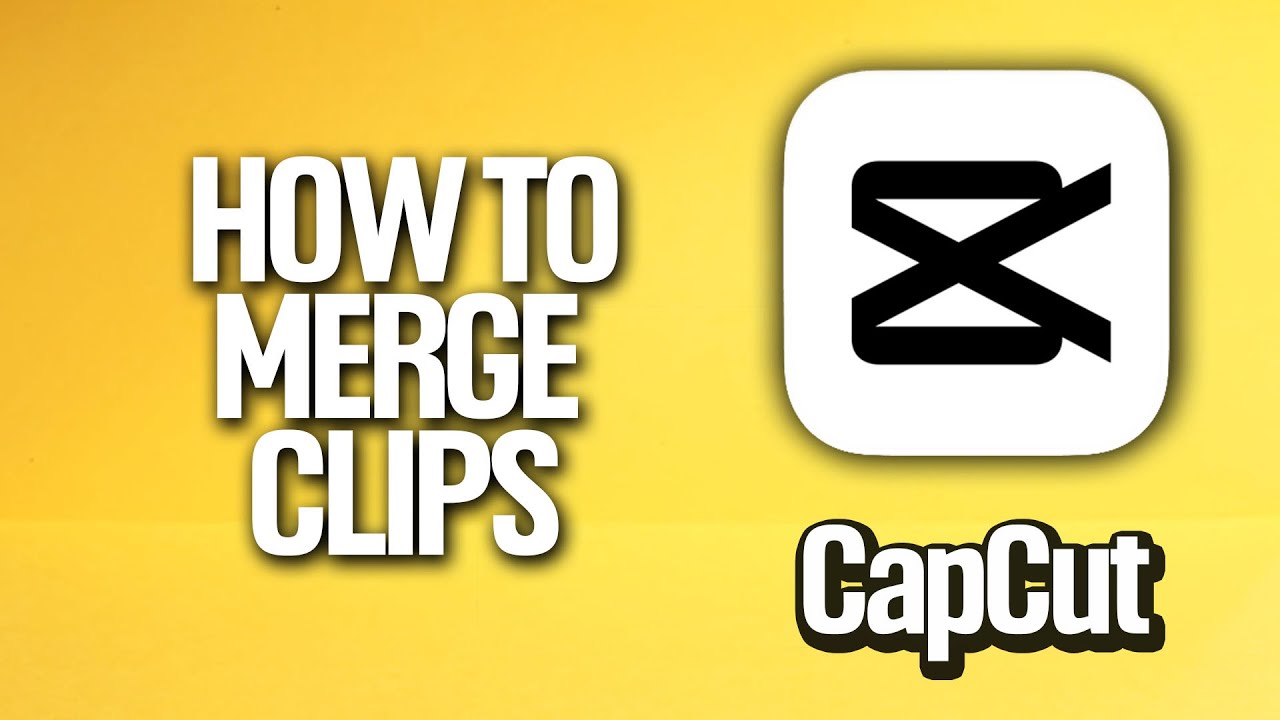Are you looking to elevate your video editing skills by mastering audio synchronization? Syncing audio clips is a crucial step in creating seamless video content, and Cap Cut offers a user-friendly platform for achieving this. Whether you're a novice or an experienced editor, understanding how to sync two audio clips in Cap Cut can significantly enhance the quality of your projects. In this guide, we will walk you through the process step-by-step, ensuring that your audio perfectly aligns with your video. By the end of this article, you'll be equipped with the knowledge to create professional-grade videos that captivate your audience.
In today's digital age, engaging content is paramount, and audio plays a pivotal role in delivering that engagement. Syncing audio clips properly can not only improve the viewing experience but also ensure that the message you want to convey is clear and effective. With Cap Cut's intuitive interface, syncing two audio clips can be done quickly and easily, allowing you to focus more on creativity and storytelling.
Get ready to dive into the world of audio synchronization! We’ll cover everything from basic techniques to advanced tips, ensuring you have all the tools you need at your disposal. So, whether you're editing a vlog, a short film, or any other type of video, let’s explore how to sync two audio clips in Cap Cut and take your editing skills to the next level.
What is Cap Cut and Why Use It for Audio Syncing?
Cap Cut is a popular video editing app that is widely used for its simplicity and powerful features. It allows users to create stunning videos by combining various multimedia elements, including video clips, images, and audio tracks. Here are a few reasons why syncing audio clips in Cap Cut is beneficial:
- User-friendly interface for beginners and pros alike.
- Advanced audio editing features, including trimming and volume adjustments.
- Ability to add multiple audio tracks for a richer sound experience.
- Export options that maintain high audio quality.
How to Import Audio Clips into Cap Cut?
Before you can sync two audio clips in Cap Cut, you need to import them into the app. Here’s how you can do that:
- Open the Cap Cut app on your device.
- Create a new project or open an existing one.
- Tap on the “Audio” option located at the bottom of the screen.
- Select “Sounds” to access your audio library or “Extracted” to pull audio from a video.
- Choose the audio clips you want to use and tap “Add” to import them into your project.
How to Sync Two Audio Clips in Cap Cut Step-by-Step?
Now that you have your audio clips imported, let’s walk through the process of syncing them step-by-step:
- Select the first audio clip on the timeline.
- Use the trim tool to cut or extend the clip to match the desired length.
- Drag the second audio clip onto the timeline underneath the first clip.
- Adjust the position of the second clip to align with the first one visually.
- Play the timeline to check for synchronization; adjust as necessary.
- Use Cap Cut’s audio mixing features to balance the volume levels of each clip.
What Tools Does Cap Cut Offer for Audio Editing?
Cap Cut comes equipped with several tools that can assist in the audio editing process, including:
- Volume Control: Adjust the loudness of each audio clip.
- Audio Effects: Add effects such as reverb or echo to enhance sound quality.
- Fade In/Out: Create smooth transitions between audio clips.
- Speed Adjustment: Change the playback speed of audio clips for synchronization.
How to Fine-Tune Your Audio Clips After Syncing?
Once you have synced your audio clips, fine-tuning them can enhance the overall quality of your video. Here’s how to do it:
- Select each audio clip and listen for any discrepancies.
- Utilize the “Trim” feature to remove any unnecessary sections.
- Adjust volume levels for a balanced mix.
- Experiment with audio effects to add depth and character.
What Common Issues Might You Encounter When Syncing Audio Clips?
While syncing audio clips in Cap Cut is generally straightforward, you may face some common issues, such as:
- Audio clips not aligning correctly: This can often be resolved by zooming in on the timeline for more precise adjustments.
- Volume discrepancies: Use the volume control to balance the sound levels.
- Lagging audio: Ensure your device has enough processing power to handle the edits.
How to Export Your Final Video with Synced Audio?
Once you're satisfied with your synced audio, exporting your video is the final step. Follow these steps:
- Tap on the “Export” button located at the top right corner.
- Select your preferred resolution and frame rate.
- Tap “Export” to save your video to your device.
Conclusion: Elevate Your Video Editing Skills!
Now that you know how to sync two audio clips in Cap Cut, you have the tools to create engaging and polished video content. Remember, practice makes perfect, and experimenting with different audio settings will only enhance your skills further. Whether you're creating content for social media, YouTube, or personal projects, mastering audio synchronization is key to captivating your audience. Happy editing!