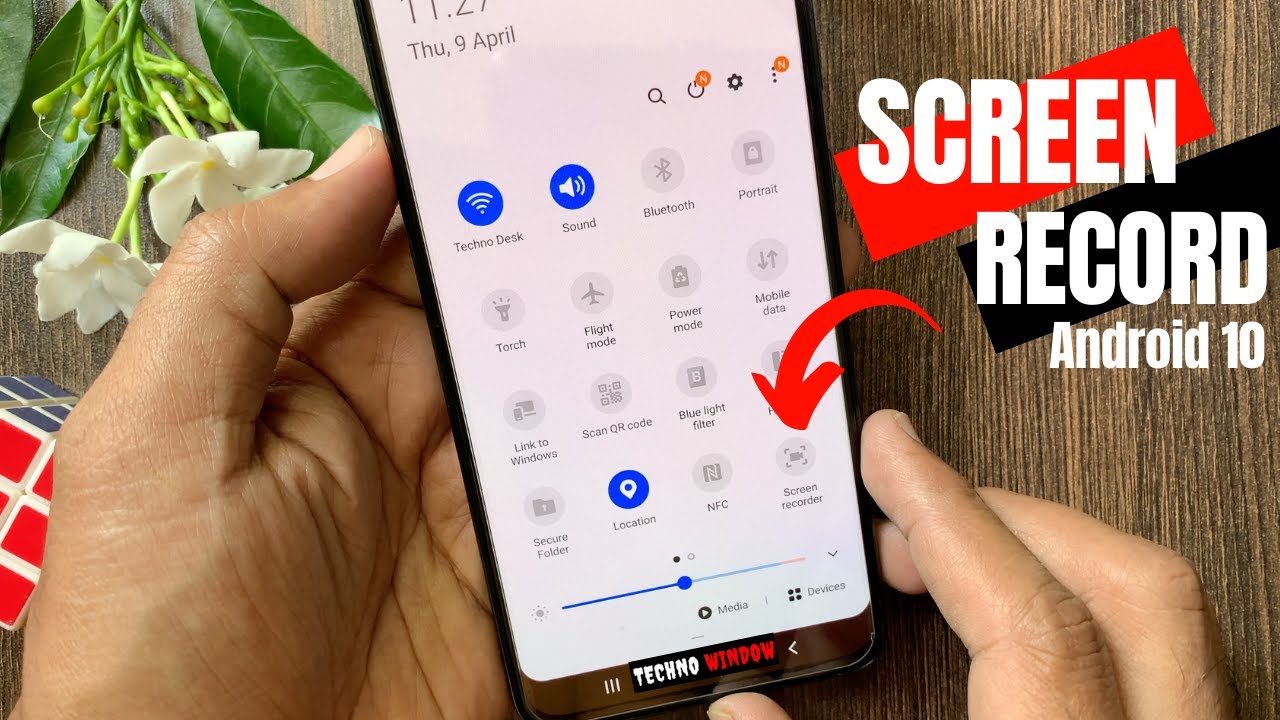In an age where sharing moments and experiences has become an integral part of our daily lives, knowing how to screen record on an Android device is essential. Whether you’re a gamer wanting to showcase your skills, a professional needing to capture presentations, or simply someone who wants to keep a record of important information, screen recording can be invaluable. This guide will walk you through the ins and outs of screen recording on Android, ensuring you can capture everything from tutorials to personal messages effortlessly.
Android devices vary widely in their features and capabilities, which means the screen recording process can differ based on the model and software version you are using. Fortunately, most modern Android devices come equipped with built-in screen recording functionality, making it easier than ever to capture your screen without the need for third-party apps. This article will help you navigate this feature and explore additional options if your device lacks native support for screen recording.
So, if you are ready to learn how to screen record on an Android device, let’s dive into the step-by-step process, tips, and tricks that will elevate your recording experience. With just a few taps, you will be able to create high-quality screen recordings that you can share with friends, colleagues, or the world!
What is Screen Recording on Android?
Screen recording refers to the process of capturing the activity on your device’s screen. This can include everything from app usage and gameplay to video calls and presentations. The recorded footage is saved as a video file that can be shared or edited later. Most Android devices have integrated tools for this purpose, making it accessible for all users.
How to Screen Record on an Android Device?
To begin screen recording on your Android device, follow these simple steps:
- Swipe down from the top of your screen to access the Quick Settings panel.
- Look for the "Screen Record" icon. If you don't see it, you may need to edit your Quick Settings to add it.
- Tap on the "Screen Record" icon.
- Choose your recording options, such as sound settings and whether to show touches on the screen.
- Hit "Start" to begin recording.
- To stop recording, swipe down again and tap the notification to stop.
Can All Android Devices Screen Record?
Not all Android devices come with built-in screen recording functionality. This feature was introduced in Android 10, so if your device operates on an older version, you may need to rely on third-party applications. Even devices running Android 10 or later may not have this feature readily available due to manufacturer customizations. Always check your device's specifications to see if screen recording is supported.
What Are the Best Third-Party Apps for Screen Recording?
If your device doesn’t support native screen recording, several third-party apps can help you achieve your goals. Here are some popular options:
- AZ Screen Recorder: This app offers a user-friendly interface and various recording options, including resolution and frame rate settings.
- Mobizen Screen Recorder: Known for its easy-to-use features, Mobizen allows you to record, edit, and share your videos effortlessly.
- DU Recorder: This app offers high-quality screen recording with editing tools, live streaming capabilities, and more.
- Screen Recorder - No Ads: As the name suggests, this app focuses on providing a clean recording experience without interruptions.
How to Edit Your Screen Recordings?
Once you have recorded your screen, you might want to edit the footage to remove unnecessary parts or enhance your video. Here’s how you can do that:
- Open your preferred video editing app, such as Adobe Premiere Rush, KineMaster, or InShot.
- Import the screen recording video into the app.
- Use the editing tools to trim, cut, add effects, or insert text.
- Save or export the edited video to your gallery.
Where Are Your Screen Recordings Saved?
Your screen recordings are typically saved in the "Screen Recordings" folder within your device's internal storage or SD card. You can access them through the Gallery app or any file management application. If you're using a third-party app, recordings may be saved in a separate folder designated by the app.
Can You Share Your Screen Recordings Easily?
Absolutely! Once you’ve recorded and edited your screen recording, sharing it is straightforward. You can use social media platforms, messaging apps, or email to share your recordings directly from your device. Most video editing apps also offer sharing options that make it even easier to distribute your content to your audience.
What Tips Can Help You Create Better Screen Recordings?
To enhance the quality of your screen recordings, consider the following tips:
- Ensure your device is charged or plugged in during recording to avoid interruptions.
- Close unnecessary applications to optimize performance and reduce lag.
- Adjust your screen brightness for better visibility in your recordings.
- Practice speaking clearly if you're providing commentary during the recording.
- Test your audio settings to ensure sound is captured properly.
Conclusion: Embrace the Power of Screen Recording on Android
Learning how to screen record on an Android device opens up a world of possibilities, whether for personal use, educational purposes, or professional presentations. With built-in options and a plethora of third-party apps available, capturing your screen has never been easier. By following the steps outlined in this guide, you can create high-quality videos that showcase your skills, share valuable information, or simply document your experiences. So, start recording and let your creativity shine!